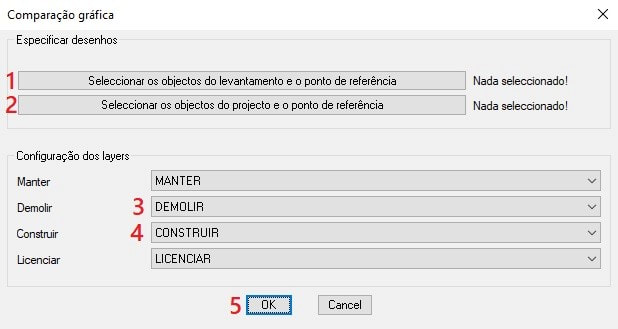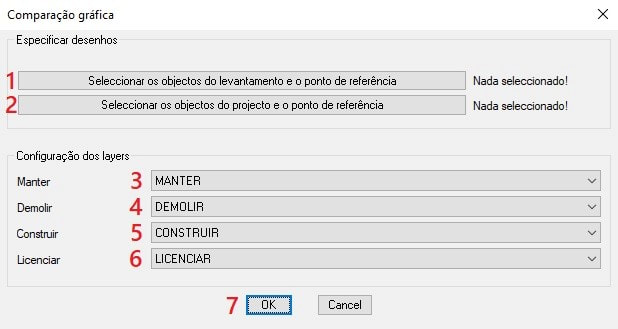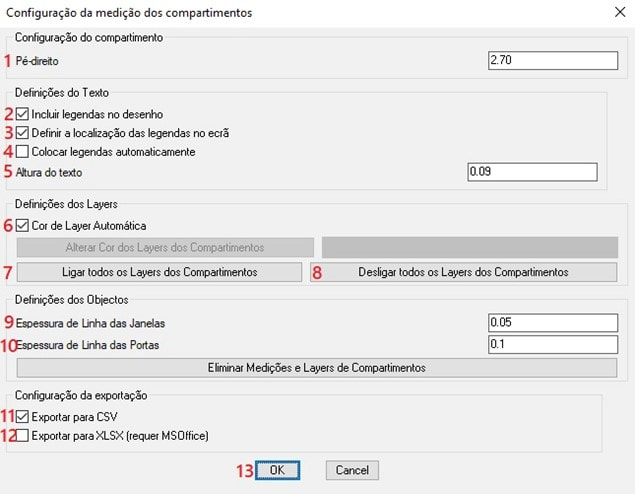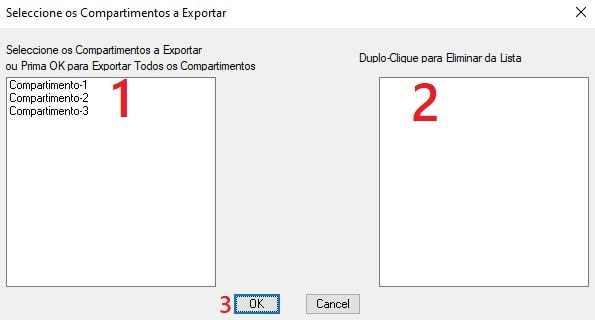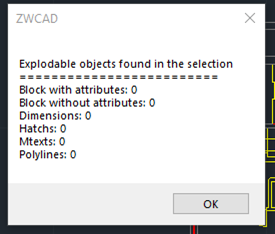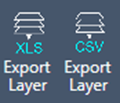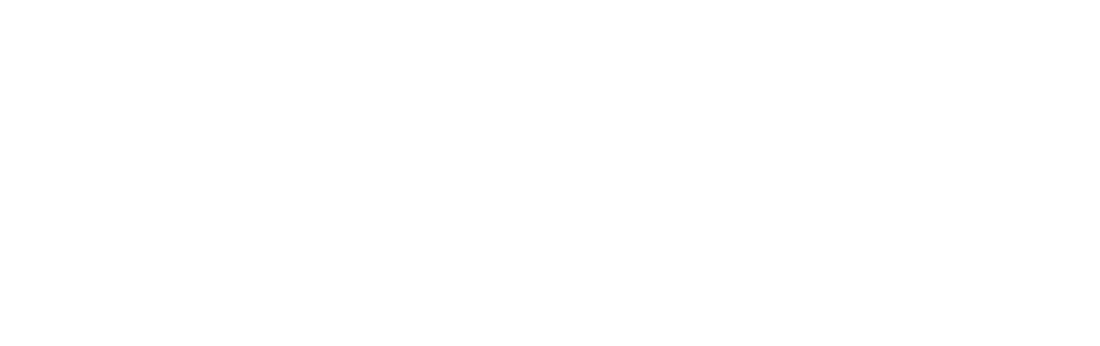Selecione o comando pretendido para obter mais informação:
ComandO: GC
INTERAÇÃO DO COMANDO
Command: GC
(abrirá a seguinte caixa de diálogo)
(abrirá a seguinte caixa de diálogo)
- Clique em “Seleccionar os objectos do levantamento e um ponto de referência”. De seguida:
- Select Objects: (selecione os elementos que compõem o desenho do levantamento)
- Seleccione um ponto de referência: (espeficique um ponto de referência para o desenho de comparação)
- Clique em “Seleccionar os objectos do projecto e o ponto de referência”. A seguir:
- Select objects: (seleccione os elementos que compõem o desenho do projecto)
- Selecione um ponto de referência: (espeficique um ponto de referência coerente com o anterior)
- Especifique o layer em que pretende colocar os elementos assinalados como “a demolir”
- Especifique o layer em que pretende colocar os elementos assinalados como “a construir”
- Clique em “OK”
COMANDO: GC1
|
Compara dois desenhos, correspondente ao desenho tal como foi previamente licenciado e o desenho tal como foi efetivamente construído. No final, elimina todos os elementos projetados mas não construídos, e assinala a azul os elementos que foram construídos mas que não constavam do projeto original. Constitui a primeira fase para realizar os "Vermelhos/Amarelos/Azuis".
|
INTERAÇÃO DO COMANDO
Command: GC1
- Clique em “Seleccionar os objectos do projecto original e o ponto de referência”. De seguida:
- Select Objects: (seleccione os elementos que compõem o desenho do projecto inicial)
- Selecione um ponto de referência: (espeficique um ponto de referência para o desenho de comparação)
- Clique em “Seleccionar os objectos do edifício tal como construído e o ponto de referência”. A seguir:
- Select objects: (seleccione os elementos que compõem o desenho de levantamento do edifício, tal como foi construído)
- Selecione um ponto de referência: (espeficique um ponto de referência coerente com o anterior)
- Especifique o layer em que pretende colocar os elementos assinalados como “a manter”
- Especifique o layer em que pretende colocar os elementos assinalados como “a licenciar”
- Clique em “OK”
COMANDO: GC2
INTERAÇÃO DO COMANDO
Command: GC2
(abrirá a seguinte caixa de diálogo)
(abrirá a seguinte caixa de diálogo)
- Clique em “Seleccionar os objectos da comparação entre o licenciado e o construído”. De seguida:
- Select Objects: (seleccione os elementos que compõem o desenho comparativo do licenciado e o efectivametne construído)
- Selecione um ponto de referência: (especifique um ponto de referência para o desenho de comparação)
- Select Objects: (seleccione os elementos que compõem o desenho comparativo do licenciado e o efectivametne construído)
- Clique em “Seleccionar os objectos do projecto proposto e o ponto de referência”. A seguir:
- Select objects: (seleccione os elementos que compõem o desenho do novo projecto)
- Selecione um ponto de referência: (espeficique um ponto de referência coerente com o anterior)
- Select objects: (seleccione os elementos que compõem o desenho do novo projecto)
- Especifique o layer em que pretende colocar os elementos assinalados como “a manter”
- Especifique o layer em que pretende colocar os elementos assinalados como “a demolir”
- Especifique o layer em que pretende colocar os elementos assinalados como “a demolir”
- Especifique o layer em que pretende colocar os elementos assinalados como “a licenciar”
- Clique em “OK”
COMANDO: RMCONFIG
INTERAÇÃO DO COMANDO
Command: RMCONFIG
(abrirá a seguinte caixa de diálogo)
(abrirá a seguinte caixa de diálogo)
- Especifique o pé-direito das próximas divisões que pretende medir
- Ative esta opção se, ao medir, pretende que o IBERCAD+ gere uma legenda após medir cada um dos espaços
- Se ativar esta opção, após medir cada um dos espaços, ser-lhe-á solicitado que indique onde pretende que a legenda seja criada. Caso a opção esteja desactivada, a legenda será colocada automaticamente, ativando a opção 4.
- Especifique a dimensão da fonte de texto das legendas
- Indique se pretende que as cores dos layers seja definida pelo IBERCAD+ ou se, em alternativa, quer definir uma cor idêntica para todos os layers
- Liga todos os layers de todos os compartimentos já medidos (só produz efeitos se previamente seleccionar 8)
- Desliga todos os layers dos compartimentos já medidos
- Indique a espessura da linha que permitirá perceber se uma janela já foi medida
- Indique a espessura da linha que permitirá perceber se uma porta já foi medida
- Exportar a lista de medições também para um ficheiro .CSV
- Exportar a lista de medições também para um ficheiro .TXT (BREVEMENTE) – Exportar a lista de medições também para o LibreOffice
- Prima OK para aplicar a configuração e sair do comando.
COMANDO: RMMEASURE
INTERAÇÃO DO COMANDO
Command: RMMEASUR
Pressione ENTER para terminar ou selecione [Desenhar parede/Pé-direito/Terminar]<Desenhar Parede>:
Indique uma das opções ou ENTER para terminar o comando
(Se escolheu a opção Pé-direito...)
Pé-direito do compartimento:
Indique o pé-direito dos próximos espaços a medir através de um valor numérico ou especificando dois pontos que definem a altura.
(Se escolheu a opção “Desenhar paredes” ou após especificar o pré-direito)
Indique todos os pontos que definem o espaço que pretende medir e “ENTER” para terminar
Pressione ENTER para terminar ou seleccione [Janela/Porta/Terminar] <Terminar>:
Seleccione a opção Janela para especificar a localização de uma janela, Porta para especificar a localização de uma porta ou Terminar para avançar para a definição da localização da legenda
(caso tenha escolhido a opção JANELA)
Defina na planta a localização das duas extremidades da janela, pelo interior ou exterior.
Por favor indique a altura do peitoril da Janela:
Indique a distância do peitoril ao chão através de um valor numérico ou indicando dois pontos, por exemplo, num corte ou num alçado
Por favor indique a altura da Janela:
Indique a distância da padieira da janela ao peitoril através de um valor numérico ou indicando dois pontos, por exemplo, num corte ou num alçado
Por favor indique a localização da legenda para a Janela:
Esta opção surge apenas se referiu nas configurações que pretende indicar a localização das legendas manualmente e permite-lhe indicar onde pretende colocar a legenda identificativa da janela que assinalou, caso contrário, a legenda será colocada sobre a linha, alinhada com esta
Pressione ENTER para terminar ou seleccione [Janela/Porta/Terminar] <Janela>:
Seleccione a opção Janela para especificar a localização de outra janela, Porta para especificar a localização de uma porta ou Terminar para avançar para a definição da localização da legenda
(caso tenha escolhido a opção PORTA)
Defina na planta a localização das duas extremidades da janela, pelo interior ou exterior.
Por favor indique a altura da Porta:
Indique a distância da padieira da porta ao chão através de um valor numérico ou indicando dois pontos, por exemplo, num corte ou num alçado
Por favor indique a localização da legenda para a Porta:
Esta opção surge apenas se referiu nas configurações que pretende indicar a localização das legendas manualmente e permite-lhe indicar onde pretende colocar a legenda identificativa da janela que assinalou, caso contrário, a legenda será colocada sobre a linha, alinhada com esta
Pressione ENTER para terminar ou seleccione [Janela/Porta/Terminar] <Porta>:
Seleccione a opção Janela para especificar a localização de outra janela, Porta para especificar a localização de uma porta ou Terminar para avançar para a definição da localização da legenda
(caso tenha escolhido a opção TERMINAR)
Indique a localização da legenda para o compartimento:
Esta opção surge apenas se referiu nas configurações que pretende indicar a localização das legendas manualmente e permite-lhe indicar onde pretende colocar a legenda identificativa da janela que assinalou, caso contrário, esta legenda será colocada no centro geométrico do compartimento
Pressione ENTER para terminar ou seleccione [Desenhar parede/Pé-direito/Terminar]<Desenhar Parede>:
Indique uma das opções ou ENTER para terminar o comando. Seleccionando DESENHAR PAREDE, passamos à definição do compartimento seguinte.
Indique uma das opções ou ENTER para terminar o comando
(Se escolheu a opção Pé-direito...)
Pé-direito do compartimento:
Indique o pé-direito dos próximos espaços a medir através de um valor numérico ou especificando dois pontos que definem a altura.
(Se escolheu a opção “Desenhar paredes” ou após especificar o pré-direito)
Indique todos os pontos que definem o espaço que pretende medir e “ENTER” para terminar
Pressione ENTER para terminar ou seleccione [Janela/Porta/Terminar] <Terminar>:
Seleccione a opção Janela para especificar a localização de uma janela, Porta para especificar a localização de uma porta ou Terminar para avançar para a definição da localização da legenda
(caso tenha escolhido a opção JANELA)
Defina na planta a localização das duas extremidades da janela, pelo interior ou exterior.
Por favor indique a altura do peitoril da Janela:
Indique a distância do peitoril ao chão através de um valor numérico ou indicando dois pontos, por exemplo, num corte ou num alçado
Por favor indique a altura da Janela:
Indique a distância da padieira da janela ao peitoril através de um valor numérico ou indicando dois pontos, por exemplo, num corte ou num alçado
Por favor indique a localização da legenda para a Janela:
Esta opção surge apenas se referiu nas configurações que pretende indicar a localização das legendas manualmente e permite-lhe indicar onde pretende colocar a legenda identificativa da janela que assinalou, caso contrário, a legenda será colocada sobre a linha, alinhada com esta
Pressione ENTER para terminar ou seleccione [Janela/Porta/Terminar] <Janela>:
Seleccione a opção Janela para especificar a localização de outra janela, Porta para especificar a localização de uma porta ou Terminar para avançar para a definição da localização da legenda
(caso tenha escolhido a opção PORTA)
Defina na planta a localização das duas extremidades da janela, pelo interior ou exterior.
Por favor indique a altura da Porta:
Indique a distância da padieira da porta ao chão através de um valor numérico ou indicando dois pontos, por exemplo, num corte ou num alçado
Por favor indique a localização da legenda para a Porta:
Esta opção surge apenas se referiu nas configurações que pretende indicar a localização das legendas manualmente e permite-lhe indicar onde pretende colocar a legenda identificativa da janela que assinalou, caso contrário, a legenda será colocada sobre a linha, alinhada com esta
Pressione ENTER para terminar ou seleccione [Janela/Porta/Terminar] <Porta>:
Seleccione a opção Janela para especificar a localização de outra janela, Porta para especificar a localização de uma porta ou Terminar para avançar para a definição da localização da legenda
(caso tenha escolhido a opção TERMINAR)
Indique a localização da legenda para o compartimento:
Esta opção surge apenas se referiu nas configurações que pretende indicar a localização das legendas manualmente e permite-lhe indicar onde pretende colocar a legenda identificativa da janela que assinalou, caso contrário, esta legenda será colocada no centro geométrico do compartimento
Pressione ENTER para terminar ou seleccione [Desenhar parede/Pé-direito/Terminar]<Desenhar Parede>:
Indique uma das opções ou ENTER para terminar o comando. Seleccionando DESENHAR PAREDE, passamos à definição do compartimento seguinte.
COMANDO: RMEXPORT
INTERAÇÃO DO COMANDO
Command: RMEXPORT
(abrirá a seguinte caixa de diálogo)
(abrirá a seguinte caixa de diálogo)
- Selecione os compartimentos cujas medidas pretende exportar (ao fazer duplo-clique sobre elas, estas passarão para a coluna do lado direito)
- Lista dos compartimentos a exportar. Caso pretenda excluí-los da exportação, faça duplo-clique sobre eles
- Clique em OK para terminar. O IBERCAD+ irá exportar as tabelas de medições de acordo com a configuração que previamente definiu no comando RMCONFIG
Elementos medidos:
** para obter dimensões totais de sancas
*** para obter área de pinturas interiores
**** para obter dimensão total de réguas da guarnição
- Pavimentos (área, perimetro e perimetro excluindo portas e janelas*)
- Tetos (área, perímetro e perímetro excluindo portas e janelas**)
- Paredes (área total e área total descontando a área dos vãos***)
- Portas (área e perimetro****)
- Janelas (área e perimetro****)
** para obter dimensões totais de sancas
*** para obter área de pinturas interiores
**** para obter dimensão total de réguas da guarnição
COMANDO: FDIM
INTERAÇÃO DO COMANDO
Command: FDIM
Indique o primeiro ponto da área a medir
Selecione objetos:
Seleccione o primeiro ponto da área que pretende cotar
Indique o ponto seguinte da área a medir
Selecione objectos:
Continue a seleccionar pontos até terminar com ENTER
Pretende fazer uma cotagem interior ou exterior? [Interior/Exterior]: <Interior>:
Especifique se pretende que a cotagem seja colocada pelo lado interior ou exterior dos pontos que definiu
Por favor indique a distância a que pretende colocar a cotagem ou ENTER para especificar a distância no ecrã:
Indique um valor numérico correspondente à distância entre os pontos que definem a distância medida e a linha de todas as cotas
(caso selecione ENTER)
Indique o primeiro ponto que define a distância:
Indique o primeiro ponto da distância que pretende cotar
Indique o outro ponto:
Indique o outro ponto da distância à linha de cota
Selecione objetos:
Seleccione o primeiro ponto da área que pretende cotar
Indique o ponto seguinte da área a medir
Selecione objectos:
Continue a seleccionar pontos até terminar com ENTER
Pretende fazer uma cotagem interior ou exterior? [Interior/Exterior]: <Interior>:
Especifique se pretende que a cotagem seja colocada pelo lado interior ou exterior dos pontos que definiu
Por favor indique a distância a que pretende colocar a cotagem ou ENTER para especificar a distância no ecrã:
Indique um valor numérico correspondente à distância entre os pontos que definem a distância medida e a linha de todas as cotas
(caso selecione ENTER)
Indique o primeiro ponto que define a distância:
Indique o primeiro ponto da distância que pretende cotar
Indique o outro ponto:
Indique o outro ponto da distância à linha de cota
COMANDO: LDIM
INTERAÇÃO DO COMANDO
Command: LDIM
Selecione os objetos a cotar:
Seleccione todos os objetos cuja dimensão pretende cotar até terminar com ENTER
Pretende fazer uma cotagem interior ou exterior? [Interior/Exterior]: <Interior>:
Especifique se pretende que a cotagem seja colocada pelo lado interior ou exterior dos pontos que definiu
Por favor indique a distância a que pretende colocar a cotagem ou ENTER para especificar a distância no ecrã:
Indique um valor numérico correspondente à distância entre os pontos que definem a distância medida e a linha de todas as cotas
(caso selecione ENTER)
Indique o primeiro ponto que define a distância:
Indique o primeiro ponto da distância que pretende cotar
Indique o outro ponto:
Indique o outro ponto da distância à linha de cota
Seleccione todos os objetos cuja dimensão pretende cotar até terminar com ENTER
Pretende fazer uma cotagem interior ou exterior? [Interior/Exterior]: <Interior>:
Especifique se pretende que a cotagem seja colocada pelo lado interior ou exterior dos pontos que definiu
Por favor indique a distância a que pretende colocar a cotagem ou ENTER para especificar a distância no ecrã:
Indique um valor numérico correspondente à distância entre os pontos que definem a distância medida e a linha de todas as cotas
(caso selecione ENTER)
Indique o primeiro ponto que define a distância:
Indique o primeiro ponto da distância que pretende cotar
Indique o outro ponto:
Indique o outro ponto da distância à linha de cota
COMANDO: BBREAK
INTERAÇÃO DO COMANDO
Command: BBREAK
Especifique o método para a quebra [Pontos/Objectos] <Pontos>:
Indique o método que pretende utilizar para definir os locais de quebra, PONTOS para definir as linhas ponto por ponto, OBJECTOS para utilizar objectos existentes usando-os como local de quebra
(Se selecionar a opção “Pontos”)
Especifique o primeiro ponto:
Indique a localização do primeiro ponto da linha de corte
Especifique o próximo ponto ou ENTER para continuar:
Indique os restantes pontos da linha de corte até confirmar com ENTER
A calcular as quebras, por favor aguarde…
Pretende eliminar as linhas de corte? [Sim/Não] <Não>:
Se pretende eliminar as linhas geradas pelos pontos que definiu, seleccione SIM, caso pretenda mantê-las, para perceber onde é que vez as quebras, seleccione NÃO
(Se selecionar a opção “Objectos”)
Selecione objectos:
Selecione os objetos cuja intersecção vai definir o ponto de quebra com as linhas que cruza
Indique o método que pretende utilizar para definir os locais de quebra, PONTOS para definir as linhas ponto por ponto, OBJECTOS para utilizar objectos existentes usando-os como local de quebra
(Se selecionar a opção “Pontos”)
Especifique o primeiro ponto:
Indique a localização do primeiro ponto da linha de corte
Especifique o próximo ponto ou ENTER para continuar:
Indique os restantes pontos da linha de corte até confirmar com ENTER
A calcular as quebras, por favor aguarde…
Pretende eliminar as linhas de corte? [Sim/Não] <Não>:
Se pretende eliminar as linhas geradas pelos pontos que definiu, seleccione SIM, caso pretenda mantê-las, para perceber onde é que vez as quebras, seleccione NÃO
(Se selecionar a opção “Objectos”)
Selecione objectos:
Selecione os objetos cuja intersecção vai definir o ponto de quebra com as linhas que cruza
COMANDO: XBREAK
COMANDO: BXPLODE
INTERAÇÃO DO COMANDO
Command: BXPLODE
Selecione os objetos:
Selecione os objetos que pretende explodir e ENTER para terminar
O IBERCAD+ irá informar quais os tipos de objetos selecionados passíveis de serem explodidos
Selecione os objetos que pretende explodir e ENTER para terminar
O IBERCAD+ irá informar quais os tipos de objetos selecionados passíveis de serem explodidos
Selecione o tipo de objeto a explodir ou ENTER para terminar: [Bloco-sem-Aributos/Bloco-com-Atributos/Cotagem/Trama/Mtexto/Polilinha/Sair] <Sair>
Selecione o tipo de objeto de objetos, dentro dos selecionados, que pretende explodir.
Até escolher a opção SAIR, ou premindo ENTER, a aplicação irá continuar a colocar sempre a mesma questão.
Selecione o tipo de objeto de objetos, dentro dos selecionados, que pretende explodir.
Até escolher a opção SAIR, ou premindo ENTER, a aplicação irá continuar a colocar sempre a mesma questão.
COMANDO: EXPORTLAYER
INTERAÇÃO DO COMANDO
Command: ExportarLayer
Command: ExportarLayerCSV
Indique a localização e o nome do ficheiro que pretende criar a partir da listagem de layers
Exportar [Todos/Utilizados] <Todos>:
Selecionando a opção TODOS, o IBERCAD+ irá exportar todos os layers, independentemente de ter ou não entidades nesse layer. Selecionando a opção UTILIZADOS, apenas os layers que estejam atribuidos a objectos serão seleccionados.
Exportar [Todos/Utilizados] <Todos>:
Selecionando a opção TODOS, o IBERCAD+ irá exportar todos os layers, independentemente de ter ou não entidades nesse layer. Selecionando a opção UTILIZADOS, apenas os layers que estejam atribuidos a objectos serão seleccionados.
|
|
|